



2019年におけるGPUの基本
GPUは、正式名称をグラフィックプロセッサーユニット(Graphics Processing Unit)です。
GPUは昔はビデオカードとも呼ばれ、もともとディスプレイへの画面描写をより詳細に綺麗にを目的としていました。
その後、業務用のCADでの3D表示などとともに、3Dゲームでより高解像度でも綺麗に、そして有利にゲームを進められるように、高価なGPUを搭載する人が増えました。
最近では、GPUは3Dゲームの描写などの画面表示にとどまらず、動画のエンコード支援、果ては仮想通貨のマイニングにまで幅広く用途が広がっています。
そこで、近年、PC購入に当たっては、CPUだけではなく、GPU性能にも着目する必要があります。
今回は、Apple製品のMac Book Proや、Mac mini、Mac Book AirなどのMacシリーズにおけるGPU性能について説明したいと思います。
MacにおけるGPU性能の意味は?
Windowsパソコンに比べると、MacではGPU性能が必要とされるシーンは少ないです。
なぜならGPU性能が必要とされるシーンは、「3Dゲーム」「仮想通貨のマイニング」「AIのディープラーニング」「動画編集」といった場面。
しかし、3DゲームをMacで動かす意味はほとんどありません。ゲームタイトルの量は圧倒的にwindowsが優勢、bootcampなどでMacでもwindowsタイトルを動かすこともできますが、キーボード配列も違い、そもそも利用できるGPUの性能や種類、値段もwindowsのほうがはるかに選択肢が豊富。
仮想通貨のマイニングやAIのディープラーニングといった用途でも、対応ソフトはwindowsのほうが豊富です。そもそもマイニングやAIラーニングは、フルパワーでマシンを動かす用途で、マシンを酷使します。こうした用途ではCPUが熱で破損したり、電源ユニットが故障、HDDでエラーが発生など、マシンに様々な不具合が生じます。するとMacのようにユニットごとに交換できないマシンよりも、windowsのように、CPUや電源、HDDなど安価にパーツを交換できるデスクトップ型マシンのほうがはるかに便利です。。
そんなわけで、通常高性能のGPUが必要とされる用途は、windowsマシンを利用するのが一般的で、Apple製品をあえて使う余地はほとんどありません。
Macで唯一かつ最大のGPU活用方法が動画編集
Macで高性能のGPUが必要とされる用途はメディア編集です。具体的にはYoutube向けなどの動画編集、多くの写真を現像したりする写真管理といった用途です。
特に動画編集では、AppleのMac向けの動画編集ソフトであるFinal Cut Pro Xでは、高性能のGPUが最大限活用できます。
フルハイビジョン編集はもとより、今後普及していく4K動画の編集に関しては高性能なGPUがないと、快適な編集を行うことができません。逆に動画編集に関しては、高性能なGPUを利用できれば、CPUに関してはそこそこの性能でも十分に快適な編集が可能です。
実際に私が利用するMacBook Pro15インチ(2016モデル)でも、動画編集の際には、CPU使用率は高くなく、GPUがほぼフル稼働です。
Apple純正動画編集ソフトである「Final Cut Pro X」の強みはここです。windowsPCでも、GPUを動画編集で利用しますが、ソフトとハードの連携があまりとれておらず、GPUを有効に活用できるソフトは限られています。例えばadobeのPhotoshopやPremieraでもGPUは利用できるのですが、そのシーンは現像モジュール画面など一部に限られています。一方で、「Final Cut Pro X」では、GPUをフル活用できるよう最適化が図られています。何も意識せずとも自然にGPUの性能をフルに活用した動画編集が行えます。
そのため、Macで動画編集する場合は、GPU性能を重視すると編集効率が飛躍的に上がるのです。
GPUの最新トレンドは?
さて、高性能なGPUを選ぶポイントは何でしょうか?
昔はたくさんあったGPUのメーカーですが、今、主流として使われているのはたった3メーカー。
①Intel等のCPU内蔵のGPU
②NVIDIAのGeForceシリーズ
③AMDのRADEONシリーズ
です。
①Intel等のCPU内蔵のGPU
①のIntelのCPUには、統合GPU(iGPU)と呼ばれる「GPUコアを統合されたモデル」が主流です。以前は統合GPUといえば、オフィス用パソコンでおまけ程度に映像が出力できる程度で、3Dゲームなどにはとてもじゃないけど利用できない性能でした。しかしその後、統合GPU(iGPU)の性能が飛躍的に向上し、今販売されている統合GPUの性能は、少し前の単体GPUに勝るとも劣らない高性能なものが増えています。一般的な用途はもちろん、3Dゲームでも十分に対応できる性能を持っています。
そして一番のメリットはコストです。単体のGPUを用意する必要がなく、CPUの付随機能を活用するため、追加コストが必要ありません。また消費電力もCPU単体と大差ないため、省エネルギー化も図れます。
そのため、今販売されているパソコンでは、ゲーム用などと銘打っていないPCのほとんどは統合GPUが利用されています。統合GPUでも、実際に3Dゲームなども十分に遊ぶことができ、ほとんどの人には不自由なく利用できます。
一方で、少し本格的な3Dゲームや、動画編集では、単体外付けのGPU(ディスクリートGPU)との性能差は圧倒的で、統合GPUでは力不足です。こうしたユーザーはNVIDIAのGeForceや、AMDのRADEONのディスクリートGPUが必要です。
②NVIDIAのGeForceシリーズ
NVIDIAのGeForceシリーズは、現在もっとも主流のGPUです。ノートPC向けと、デスクトップ向けがあり、さらにデスクトップ向けでは、補助電源が必要な高性能モデルと、PCIスロットからの電源供給のみで稼働する中堅モデルがあります。
windows向けとしてはもっとも主流なこともあり、「動画編集支援があるモデルやないモデル」「3Dに効果的な機能」など種類も豊富です。さらにメモリやクロック、メーカー、廉価なモデルから高価なモデルなど選択肢が多く、必要な機能や価格から選べる事が魅力です。
ただし、残念ながらアップルは後述するAMDのRADEONシリーズをMacのGPUとして採用しているため、現在発売中のMacには、標準で対応しておらず利用することができません。
③AMDのRADEONシリーズ
CPUメーカーとして有名なAMDですが、GPU業界ではNVIDIAのGeForceシリーズと並んで高性能なRADEONシリーズを展開しています。
こちらもモバイル向けシリーズとデスクトップ向けシリーズを展開しています。性能としてはGeForceシリーズとそん色がないですが、GeForceが8割を超える圧倒的なシェアのため、ゲーム向けなどの家庭用用途では、存在感が若干薄目です。
MacのGPUの選択肢は3つだけ?
GPUの選択肢が幅広いwindowsパソコンの場合は、オフィスや日常使い程度ならCPUの統合GPUを利用。ライトなゲーマーや簡易な動画編集ユーザーはGeForceの補助電源がいらない安価なシリーズ、そしてハードゲーマーはGeForce上位モデル、お好みによってたまにRADEONというのが一般的です。
一方で、Macの場合は、現在販売中のモデルでは、RADEONが採用され、GeForceは使われていません。搭載の仕方としても、実際にMacでGPUの大きな選択肢としては3つあります。
それが
①iGPU(CPU内蔵GPU・統合GPU)
②dGPU(ディスクリートGPU・単体GPU)
③eGPU(external GPU・外付けGPU)
です。詳しく説明していきます。
①iGPU(CPU内蔵GPU・統合GPU)
①iGPUは、CPU内蔵GPUのことで、外付けのコストが不要なので安価なうえ、消費電力も少ないです。一方で性能はdGPUと呼ばれる単体GPUと比べると劣ります。3Dゲームや動画編集では、不満な点を覚えることも多いと思います。
Macの主要な用途が動画編集だったりすると、動画エンコードやエフェクトなどでもたついたり、時間がかかったりとストレスが多くなります。
特に動画エンコードのシーンでは、ディスクリートGPUに比べて3倍から4倍の時間がかかることも。
一般に、エンコード支援がGPUから受けられない場合はCPUにその分負荷がかかります。十分なCPU性能を持っていないマシンだと、動画エンコードに時間がかかってしまいます。
ただし、一般的なメールや音楽再生、レポート作成などの用途では、問題ありません。
また低負荷な動画編集でも特段大きな支障はありません。実際にiMovieでの動画編集程度ならiGPU搭載マシンでも十分です。
2019年6月現在販売されているMacでは、「MacBook」「MacBook Air」「MacBook Pro13インチ」「Mac mini」「iMac 21.5 FHD」がiGPU(CPU内蔵GPU・統合GPU)搭載です。
MacBook Proはプロ向けなので動画編集を目的に購入する人もいるかもしれませんが、13インチモデルでは、統合GPUで性能があまり高くありませんので注意が必要です。
| 機種名 | GPU | ベンチ値 |
|---|---|---|
| iMac21.5 FHD | Iris Plus 640 | 21.04 |
| MacBook12 | HD 615 | 12.8 |
| MacBook | Air UHD617 | 15 |
| MacBook Air11 | HD 6000 | 14.1 |
| MacBook Pro13 | Iris Plus 640 | 21.04 |
| MacBook Pro13 | Iris Plus 655 | 21.15 |
| Mac mini | UHD 630 | 20 |
②dGPU(ディスクリートGPU・単体GPU)
dGPU搭載モデルは、ディスクリートGPU・単体GPUとしてCPUとは別にGPUが搭載されています。実際にはCPU内蔵のiGPUと協調して、GPUへの負荷が高いときに分散して動きます。こうした制御はさすがアップルです。
dGPU採用機種では、3Dゲームや、動画エンコード、写真アプリ等でもwindowsの高性能マシンとそん色ない性能を発揮できます。ただし、ソフトウェアがdGPUの性能を十分に活用できるようにdGPU対応となっている必要があります。アップル純正のFinal Cut Pro XやLogic ProなどはもちろんdGPU対応で、エンコードやエフェクト利用時にはCPU統合のiGPUとは、比較にならないほどのスピードを発揮します。
純正のソフト以外では、adobeのLightroomでも、現像時など一定の場面ではdGPUを活用して速度が上昇します。一方で、dGPUに対応していないソフトではCPUで処理するため、iGPUと同じ程度の速度での処理となります。
dGPU選択のポイントは、「動画編集を行うか?」「多量の写真データを取り扱うか?」「3Dゲームに興味があるか?」といった点です。
子供の運動会の動画をiMovieで単純に切り貼りし、時間がかかっても問題ないような編集では、iGPUでも十分に対応できます。
一方で、複数のカメラの動画を組み合わせる「マルチカム編集」、高精細な動画である「4K動画」、テロップなどを利用する「エフェクト編集」を行う場合は、dGPUが性能を発揮します。
マルチカム編集というと敷居が高そうですが、旦那さんのビデオカメラと奥さんのiPhoneで2つ動画を撮って組み合わせるなど、マルチカム編集の敷居はかなり低いです。また、最新のiPhoneでは、簡単に4K動画が撮影できるなど、4Kの普及が進んでいます。「子供や旅行のビデオ撮影の機会がある」「Youtuberに興味がある」という場合はdGPUモデルがおすすめです。
実際に私もMacBook Proの15インチを利用していますが、早回しなどのエフェクトのプレビューも早く、2時間のムービーの書き出しも1時間ほどでできたりと、dGPUの恩恵を最大限受けています。Final Cut Pro Xを利用している(利用したい)人には絶対的におすすめです。
| 機種名 | GPU | ベンチ値 |
|---|---|---|
| iMac21.5 4K | Radeon Pro 555X 2GB | 49.59 |
| iMac21.5 4K | Radeon Pro 560X 4GB | 62.4 |
| iMac27 4K | Radeon Pro 570X 4GB | 89.46 |
| iMac27 4K | Radeon Pro 575X 4GB | 98.35 |
| iMac27 4K | Radeon Pro 580X 8GB | 118 |
| iMac Pro | Radeon Pro Vega 56 8GB | 126 |
| iMac Pro | Radeon Pro Vega 64 16GB | 129.7 |
| iMac Pro | Radeon Pro Vega 64X 16GB | 135 |
| MacBook Pro15 | Radeon Pro 555X 4GB | 49.59 |
| MacBook Pro15 | Radeon Pro 560X 4GB | 62.4 |
| Mac Pro | Radeon Pro 580X 8GB | 118 |
| Mac Pro | Radeon Pro Vega II | 146 |
| Mac Pro | Radeon Pro Vega II DUO | 292 |
現行のアップル製品でdGPUモデルは、「MacBook Pro15インチ」「iMac4K 5K」「Mac Pro」です。いずれも高価なのが難点。最安のiMac4Kで142,800円(税別)です、ただこのモデルはSSDでなくディスクアクセスが遅いのでお勧めできません。
③eGPU(external GPU・外付けGPU)
従来、GPUを最新型にしたい場合PCI Express 3.0 x16端子を利用してGPUを接続します。ただし、これはデスクトップパソコンのみ。ノートPCやiMacなど、PCIスロットがないパソコンではGPUは購入時から変えることができませんでした。
一方で、MacBook Pro(2016)の発売をきっかけに、Thunderbolt3インターフェースが急速に普及し始めてからこの状況に大きな変化が生じました。
Thunderbolt3は、従来のUSBに比べても大幅に速度が向上するとともに、PCI Express 3.0 x16には、及ばないものの十分な帯域と転送速度です。そのため、最新のMacOSでは、Thunderbolt3接続でGPUユニットを接続することで、GPUをアップグレードすることができるようになったのです。
この外付けGPUは、eGPU(external GPU)と呼ばれます。
| 規格 | 転送レート | 帯域 |
|---|---|---|
| PCI Express 3.0 x1 | 8Gbps | 1GB/s |
| PCI Express 3.0 x4 | 32Gbps | 4GB/s |
| PCI Express 3.0 x8 | 64Gbps | 8GB/s |
| PCI Express 3.0 x16 | 128Gbps | 16GB/s |
| Thunderbolt 3 | 40Gbps | 5GB/s |
eGPUの登場はMacの機種選びを大きく変えました。従来Macでは、MacProを除くほとんどのモデルでは、購入当初からGPUをアップグレードすることはできませんでした。さらにモデルによって、CPU内蔵の低性能な「iGPU」か高価だけど高性能な外付けの「dGPU」かが決まっていました。サイズが小さいPCがほしいけど、グラフィック性能が必要な場合でも
、Mac Miniでは、GPUをdGPUにアップグレードすることはできず、小ささを優先するか、グラフィック性能を重視するかの選択が必要でした。
eGPUの普及によって、13インチのMacBook Proを外付けの「eGPU」によってグラフィック性能の強化が可能になりました。
外付けのeGPUに対応する機種は、現在発売中のThunderboltインターフェースがついているMac全機種です。発売中の中では、唯一MacBook12インチモデルはThunderboltに対応していません。一見するとThunderbolt端子を備えているようですが、あくまでもUSB-C端子であっても、Thunderbolt端子ではないため、eGPUに対応していません。
そのほか旧世代MacでもThunderboltがないため、eGPUが利用できません。
外付けのeGPUは、Mac miniやMacBook Pro13インチなど、CPU内蔵の低性能なiGPU機種のグレードアップに利用するのが一般的ですが、MacBook Pro15インチなどdGPU機種でも、Thunderbolt端子があればeGPUを追加できます。
ただし、多くのdGPUはPCI Express 3.0 x16規格で接続されています。Thunderbolt3の転送レートや帯域幅は早いといっても、PCI Express 3.0 x16の1/3程度。そのため、せっかく高性能なeGPUを接続した場合でも、帯域速度の関係でeGPUの性能が十分に発揮できないケースもあるとされています。実際にはdGPU搭載機種にeGPUを接続すると2倍~3倍程度スピードアップするケースもあります。
Macで使われるのは、相性やドライバの問題もあり、Apple Storeで販売されているBlackmagic eGPUの利用が主流です。89,800円(税抜き)と、若干高価ですが、GPUの強化に加えて、接続端子としてThunderbolt 3 (USB-C) x 2 、USB 3.0 x 4、HDMI 2.0 x 1がありますので、ハブ代わりになるのでお勧めです。GPU接続についてはこちら。
なお、Thunderbolt3で接続するeGPUは、規格的には、PCI接続のグラフィックカードをeGPU専用のケースに収納する仕組で、eGPUケースとグラフィックカードを自由に選べることとなっています。一方で、MacではGeforce系列はドライバがなく、安定した運用が難しいということで、るBlackmagic eGPUで採用されている「Radeon Pro 580」や、「AMD Radeon RX Vega 56」の利用が多いようです。
| 機種名 | GPU | ベンチ値 |
|---|---|---|
| Blackmagic eGPU | Radeon Pro 580 | 118 |
| Blackmagic eGPU | Radeon RX Vega 56 | 126 |
iGPU、dGPU、eGPUのスピードは?
「CPU内蔵のiGPUだから遅い、外付けのdGPUだから早い」というわけではなく、あくまでも、「どのGPUを利用しているか」によってGPUの処理速度は決まります。
ただし、同世代で比べると当然iGPU<dGPU=eGPUとなります。
概ねのイメージとしては、MacBook ProやiMacのdGPUは、Mac Book AirやMac miniなどの統合GPUよりも2倍程度のの性能があります。
また、eGPUやMac Proで利用される高性能なGPUは、さらに高性能です。
ざっくりいうとこんな感じ
iGPU ■ 100(Mac Book Air、Mac mini)
dGPU ■■ 200(Mac Book Pro、iMac)
eGPU ■■■■ 400(Blackmagic eGPU)
dGPU ■■■■■ 500(Mac Pro)
eGPUと、dGPUでは、eGPUの接続するThunderbolt3の規格上の制約で予め内蔵されたdGPUのほうが性能を発揮しやすくなっています。
現行MacのGPU性能を詳しく比べる
GPU性能を詳しく比べてみます。
CTOモデル含めて機種とともに選択可能なGPUごとにGPUのエンコード性能を各種ベンチマーク結果を参考に独自に作成。
前述したとおり、Macでは、3Dゲームグラフィック性能よりも動画編集での性能が重要なので、通常よくある3Dゲームベンチマークではなく、エンコード性能を指標にしています。

なお、BlackmagicのGPU性能は高いのですが、eGPUの接続するThunderbolt3の規格上の制約で実際にはやや劣った速度になってしまうようです。
用途別にGPUで選ぶMac
さて、用途別にGPUを中心に着目して今選ぶべきMacを検討しましょう。
ビデオ編集を行う
ビデオ編集を行う場合はGPUパワーが必要です。しかし、ビデオ編集の内容によっては、iGPUでも十分なケースもあります。
単純に、子供の運動会を1台のビデオカメラで撮影して、余分な部分をカットして、タイトルをつけて出来上がりという用途では、iMovieとCPU内蔵のiGPUで十分賄えます。
そもそもiMovieでは、dGPUはあまり有効に活用されないので、iMovie利用にとどまる限りはdGPUは必要ありません。
しかし運動会でも2台のカメラを利用したり、より高解像度の4Kで撮影したりする場合、または海外旅行などの映像を旅のダイジェストしてちょっとしたエフェクトなどをつけてまとめる場合は、Final Cut Pro Xを利用しすると作業効率や利便性、そして合うトップとの仕上がりのクオリティが比較にならないほど高くなります。
その境目は
・マルチカム編集を行う
・4K編集を行う
・エフェクトをかける
とい
う場合です。このように負荷がかかるビデオ編集をする場合は、高価なFinal Cut Pro Xを利用するケースが多く、その場合は、dGPUを利用すると圧倒的に作業効率が上がります。
一見、マルチカム編集や4K編集は不要だと考えがちですが、近年、その敷居は大幅に下がっています。
昔ならビデオカメラは一家に一台でしたが、今はビデオカメラ+iphoneがあればマルチカム編集環境の出来上がりです。運動会でもアップの画像はビデオカメラ役のお父さんの動画、引いた映像はお母さんのiphoneで撮影した動画を組み合わせるだけで、動画にも変化がでます。さらにビデオカメラが手ぶれしたりフォーカスがずれた時には、お母さんのiphone動画でフォローするなど、マルチカム編集ができると失敗も大幅に減ります。
さらに、4K動画も今ならiphoneやデジカメで簡単に撮影環境が整っています。
そのため、これから動画編集に力を入れたい場合は、dGPUモデルがおすすめです。特に15インチのMacBook Proは、モバイル性もありながら、CPU、GPUともにパワフルで動画編集にも十分に耐えられます。もちろんiMacもGPUだけを見ると十分な性能ですが、気を付けなくてはいけないのがストレージ。MacBookなどはすべてSSDストレージですが、iMacはいまだにハードディスク。一部SSDとHDDのハイブリッドなFusionドライブも選択できますが、それでも速度は圧倒的に遅くストレスです。
iMacを購入する場合には、絶対にSSDストレージにCTOするべきです。
なお、一方で、今すぐにビデオ編集を行わないならば、将来的にeGPUでアップグレードできる機種でも十分です。今後eGPUは製品も増えて低価格化が進むと見込まれています。
とりあえずiGPU製品で編集にチャレンジして、必要な時にeGPUでパワーアップさせる事が可能です。
eGPUの登場により、動画編集用途のおすすめは、意外かもしれませんがMac miniです。

Mac miniの優れた点は
・好きなキーボードやディスプレイを組み合わせ可能
・低価格ながらSSDドライブ、8GBメモリ、クワッドコアと十分な性能
・CTOで10ギガビットイーサネットを接続可能
・4つのThunderboltポート、2つのUSBポートで拡張十分
ということ。
また、外付けGPU(eGPU)を視野に入れるなら、MacBook Pro13インチモデルもおすすめです。こちらはモバイル性がありながら、パワフルなCPUで魅力十分です。2016年の登場当時は、「PROなのにiGPUでグラフィック性能が貧弱だ」という評価がありましたが、eGPUで性能が大幅にアップできます。実際youtuber達はモバイル性やノマドワーカー的な働き方を考慮して13インチのMacbook Proを利用しているケースが多いようです。
ゲーム用途のおすすめは?
正直ゲーム用途ではMac製品を選ぶ必然性はありません。ほとんどがwindows対応ですし、もしBootcampなどで、windowsゲームを起動することはできますが、キー配列も違っており、快適とはいいがたいです。
しかも、ビデオ編集用とであれば、RADEONはGeforceに引けを取らないのですが、ゲーム用途に限っては、Geforceのほうが圧倒的に快適かつ利用者も多くサポートも充実しています。
Macが必要だけど、ちょっとしたゲームもしたいという場合は、dGPUモデルを選ぶのがおすすめです。windowsなら10万円ほどで、ゲーミングPCを購入できるので、そのほうが幸せになれるかもという感じは致します。
モバイルに便利なMacがほしい。
モバイル性を重視するならMacBook、MacBook Air、MacBook Proです。
その中での一番のおすすめは圧倒的にMacBook Proです。確かに若干の薄さや軽さといったモバイル性ではMacBookやAirに軍配が上がるのですが、とにもかくにもCPUをはじめとしたポテンシャル差がありすぎです。
MacBook Pro13インチならば、十分なCPU性能を備えているうえ、eGPUの拡張でほぼ最強マシンになるポテンシャルを秘めています。

まとめ eGPUの登場によってMacの選び方が決定的に変わった!
windowsのデスクトップパソコンでは、動作が遅くなった場合、パーツを交換することができました。しかしMacでは、高額なMac Proを除いては基本的にパーツ交換で高性能化させるということができませんでした。
Thunderbolt端子が搭載されたことで、この状況に大きな変化が訪れました。Thunderbolt3は、ケーブル一本で簡単にSSDやディスプレイなどに接続できるようになりました。さらに、近年登場したeGPUを外付けすることで、グラフィック性能を大幅に向上させることができるようになったのです。
私がMacBook Pro15インチを導入した時には、eGPUは一般的でなかったため、動画編集を行う場合は、ディスクリートGPU(dGPU)の機種を購入するしかなく、Mac Pro、iMac、Macbook Pro程度に選択肢が限られてしまっていました。
eGPUを視野に入れることで、選択肢としてMacBook AirやMac miniが加わります。特にMac miniは最も安価でディスプレイやキーボードも流用できるため、大変購入しやすいモデルです。また、CPUも上位機種とそん色がなく、Thunderbolt3端子が4つ、通常のUSBインターフェースまで用意されており、MacBook Proなどよりも使いやすく拡張性が高いモデルに生まれ変わりました。
Macを買うならアップルストアが絶対おすすめな理由
Macをはじめとするアップル製品を購入するならApple Storeで購入するのが絶対的におすすめです。理由は簡単
①2週間以内ならば理由を問わず返品可能
②カスタマイズが可能
③抜群のサポート対応で後々まで安心
ということ。
高額なアップル製品ですが、しばしばアップル流儀の押しつけ的なものもあり、人によっては「こんなはずじゃなかった」というケースが多々生じます。また、突然新製品が発表されるため、購入数日後に、新製品が販売されて残念な思いをすることも。そんな時に利用価値が高いのが、「理由を問わず2週間以内なら返品可能」という素晴らしいシステムです。
またカスタマイズが可能なのもアップルストアならでは。アップル製品は基本的にメモリの増設やSSDの交換を行うことができません。アップルストアであれば、事前にCTOでメモリやSSD容量の増設を行うことができるため、本当に自分に最適な機種が手に入ります。
また、購入日が自動的に登録されます。アップル製品は、1年間の保証期間終了後でも、独自サービスとして特定の不具合に対応するというケースが非常に多いです。
実際に私の所有しているMacBook Pro15インチモデルも、「キーボードの不具合」「ディスプレイコーティングはがれ」の2つの不具合が生じており、4年間の不具合解消期間延長が設けられています。アップルストアでの購入であれば、シリアルに紐づき購入日が自動的に登録されるため、こうしたサポートも安定して受けることができます。
カスタマイズ可能なメリット
アップルストアでは、CTOと呼ばれるカスタマイズが可能です。最近のMacは、メモリを後から追加したり、SSDを容量が大きいものに交換したりすることができないモデルがほとんどです。そのため、メモリ搭載量やSSDの容量を増やしたり、キーボードをUS仕様にするには、AppleStoreで購入するしかありません。特にiMacを購入する場合、廉価モデルではSSDではなく、HDDやFusionドライブなど、ストレージがとても遅くストレスとなります。また、動画編集などを行いたい場合は、できるかぎりSSDの容量を増やしておく必要があります。内蔵されているストレージをSSD化したり増やしたりはアップルストアでしかできません。256GB以上の容量は必須です。
納期が早い
アップルは新製品に限らず、量販店では在庫がなく取り寄せとなるケースが多いです。特に新製品販売直後には、軒並み納期未定と表示するショップがない中で、早い納期・確定した納期というのは助かりますよね。同じ取り寄せでも、量販店に比べるとさすが直営店だけあって、大幅に短い納期のケースがほとんどです。
返品システムが素晴らしすぎる
Apple Storeには、他に類を見ないほど優れた返品システムが存在します。
それは、
・購入店舗はApple Storeの店舗、オンライン共に対象(他の量販店は対象外)
・14日以内に申し出れば、理由は問わない無条件での返品が可能
・返品時送料はApple Storeが負担
・14日以内の申し出後、返送までさらに14日の猶予があり、実質27日は利用可能
という素晴らしすぎるプログラムです。
https://www.apple.com/jp/shop/help/returns_refund
返品してみた経験談
実際に私もアップル製品を返品した経験があります。それはApple Watchの使い勝手が思ったよりも悪かったこと。
1週間ほど利用し、あまりライフスタイルに合っていないと痛感し、返品を申請。アップルストアでの購入は、自動的にアカウントに紐付けられるため、領収書などは不要です。ネット上でのやりとりのみで返品手続きは完了します。さらに、ヤマト運輸が引き取りに来てくれるため、送料もかかりませんでした。
ちなみに、量販店での店頭では、「返品理由」を丁寧に説明し、説明不足や動作不良など相手の理解を得る必要がありますが、アップルストアでの返品はそういった面倒な手続きは一切不要です。すべて事務的な手続きのみで返品は完了。無事にクレジットカードに返金されてそれでおしまいです。
今までに利用したどの返品システムよりもスムーズな返品手続きでした。
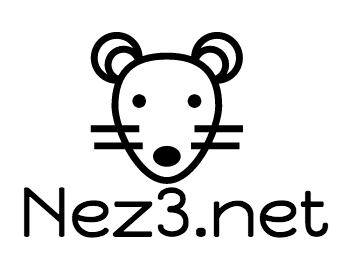



+2900円の保証はSPGアメックスも対象なのかご存知でしたら教えてください。